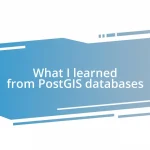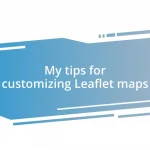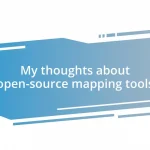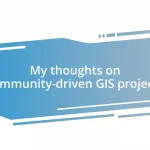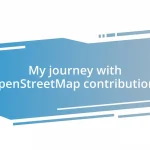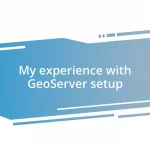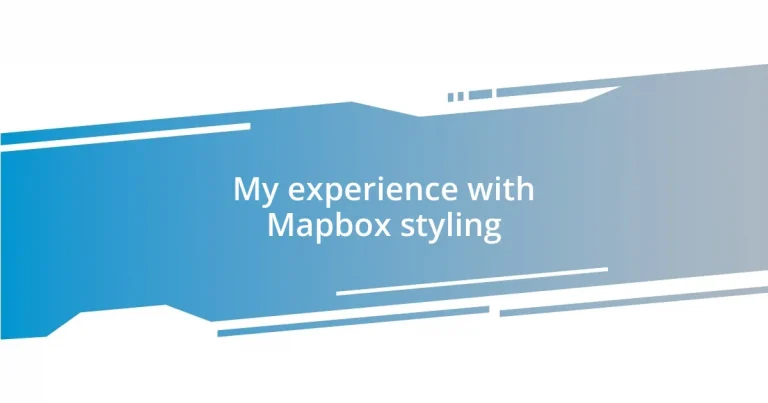Key takeaways:
- Mapbox styling offers a flexible and creative way to customize maps, allowing for personal expression and unique storytelling through visual elements.
- Familiarity with the Mapbox Studio interface is crucial for effective map creation, featuring intuitive navigation and real-time previews of changes.
- Consistency in design, cross-platform testing, and inspiration from existing styles enhance user experience and foster creative development in map styling.
- Utilizing Mapbox Style Specifications empowers users to make nuanced adjustments, significantly impacting the overall look and feel of their maps.

Introduction to Mapbox styling
Diving into Mapbox styling was an eye-opener for me. When I first encountered its possibilities, I was both thrilled and slightly intimidated. The flexibility it offers in customizing maps feels like being handed a blank canvas, but with the power to paint every detail just the way I envision it.
As I started experimenting, I quickly realized how crucial it is to get familiar with the Mapbox Studio interface. The first time I crafted a custom style from scratch, I vividly remember the satisfaction of watching my vision come to life in real-time. Have you ever had that moment when an idea starts as a simple sketch, but then transforms into something dynamic and vibrant? That’s how I felt as I played with colors and layers to create a piece that truly reflected my style.
Ultimately, the heart of Mapbox styling lies in creative expression, and that resonates deeply with me. Whether you’re a designer, a developer, or an enthusiast, there’s an exciting journey awaiting you in customizing maps to fit your unique needs. The real magic starts when you realize that every adjustment you make can tell a different story.
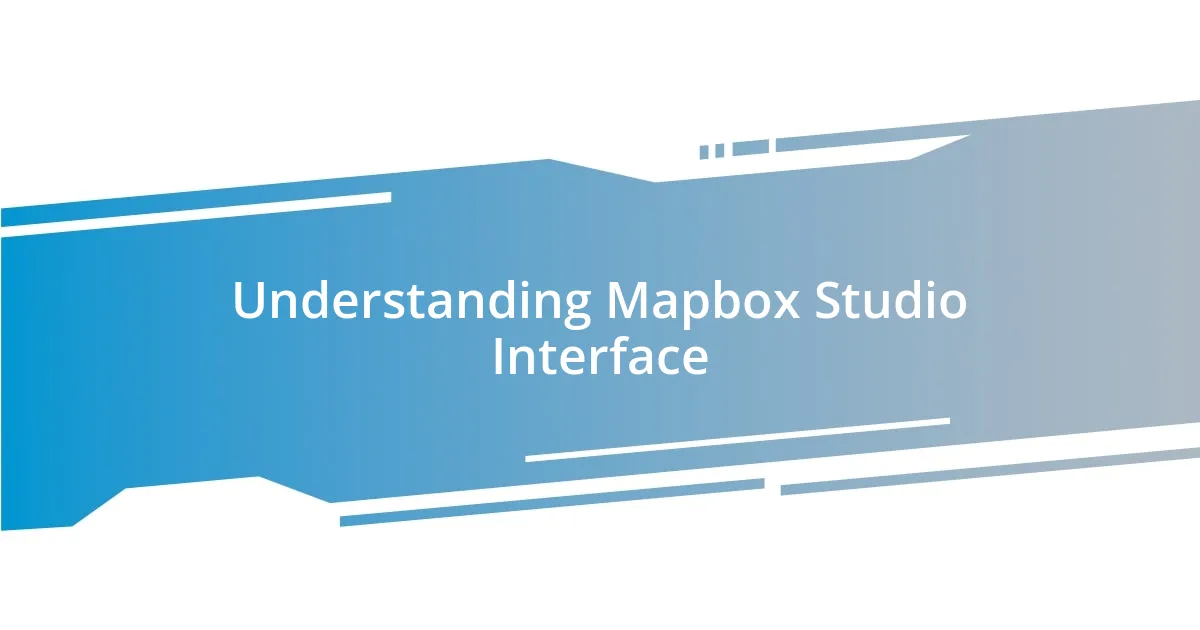
Understanding Mapbox Studio Interface
The Mapbox Studio interface is a vibrant space where creativity meets functionality. My first encounter with it felt like stepping into a digital workshop filled with tools just waiting to be used. The interface is thoughtfully designed, allowing for intuitive navigation, which made it easier for me to explore without overwhelming frustration. I distinctly remember clicking through different sections, the colors and symbols sparking excitement as I visualized the maps I wanted to create.
Here are some key features of the Mapbox Studio interface to help you get accustomed:
- Dashboard: Central hub for managing styles, datasets, and projects.
- Layer Panel: Where you can add, organize, and style layers to your map.
- Map Preview: Your live map visualization, so you see changes in real-time.
- Style Properties: Specific settings for colors, text, and other design elements.
- Export Options: To save your final product in various formats and share it easily.
Diving deeper, I found that the left sidebar enhances the workflow. It lets you swiftly toggle between layers and settings, which I found particularly useful when I was layering multiple datasets. Effortlessly managing styles resulted in a profound sense of control over my creative process, making each change feel like a step closer to perfection.
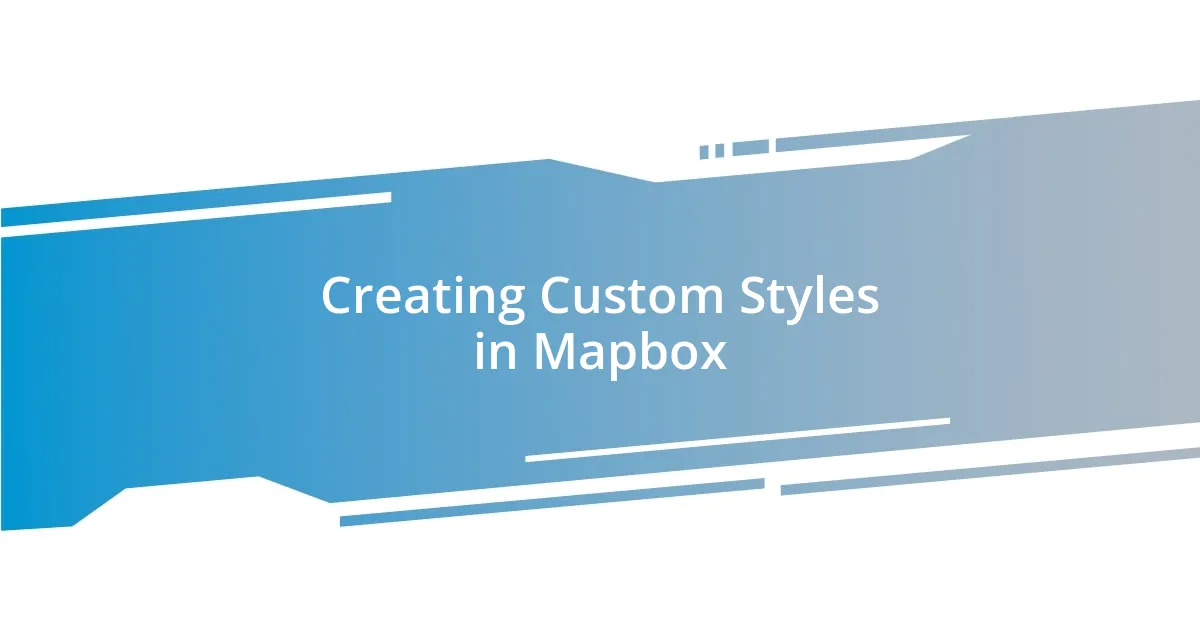
Creating Custom Styles in Mapbox
Creating custom styles in Mapbox is like tailoring a suit—every detail matters and truly reflects your individuality. When I began customizing my styles, I was amazed at how even minor adjustments could create strikingly different looks. For instance, shifting the color palette to warmer tones instantly gave my map a more inviting feel. Have you ever changed a single color and watched everything shift? It’s a simple act that really showcases the power of customization.
As I delved into specific styling options, I found that layering plays a significant role. For example, overlaying a data layer on a beautiful terrain background transformed a standard map into something informative and visually stunning. While experimenting, I recall the moment I combined symbols and custom icons for a personal project—it felt rewarding to represent my data in a way that truly resonated with me. This creative process is highly personal; what choices resonate with you when crafting your maps?
The flexibility in styling options is another highlight worth mentioning. I especially enjoyed manipulating the width and opacity of lines to differentiate features on the map. Each time I adjusted these elements, it was like fine-tuning a musical composition—the right balance made all the difference in creating a cohesive visual narrative. It’s fantastic to have that capability at your fingertips, elevating the storytelling within your maps.
| Feature | Description |
|---|---|
| Custom Color Palette | Adjust the map’s overall tone with custom colors, enhancing the visual appeal. |
| Layering Features | Add multiple layers to visualize data intricately, providing depth and context. |
| Symbol Customization | Create and adjust symbols to represent unique data points, personalizing the map further. |
| Opacity and Width Adjustments | Tweak line and fill properties to improve data legibility and reduce visual clutter. |
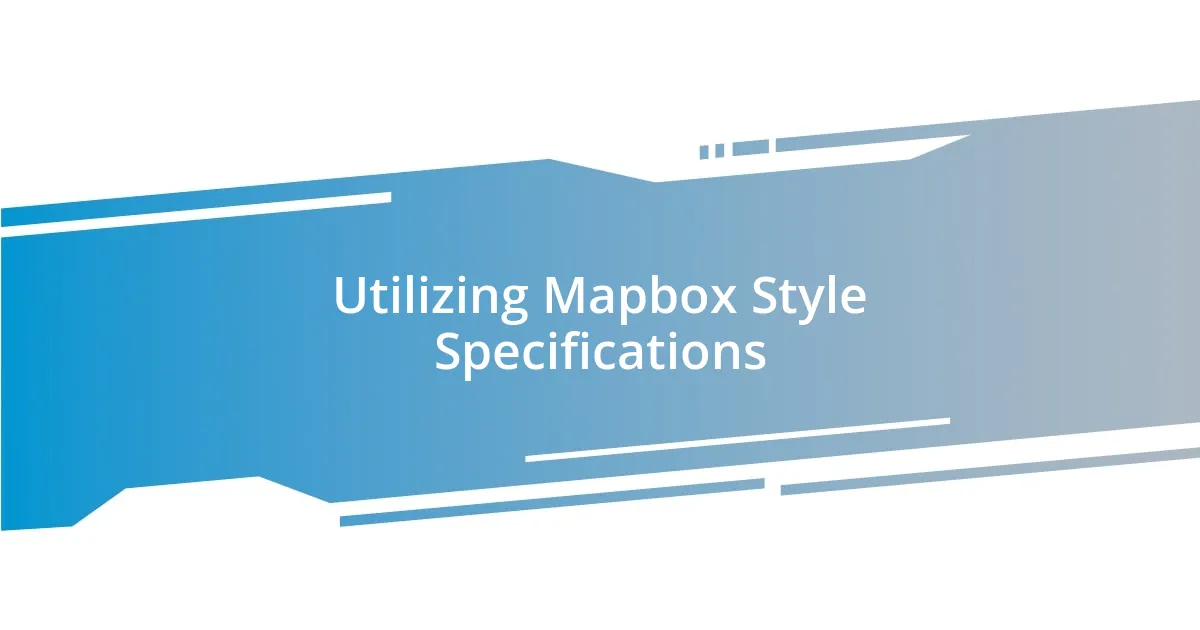
Utilizing Mapbox Style Specifications
Utilizing Mapbox Style Specifications can feel like unlocking a treasure chest of design opportunities once you understand how to leverage them. I remember when I first explored the specification documentation; it was a mix of excitement and slight overwhelm. The details about semantically structuring styles and the different attribute types opened my eyes to the nuanced control I had over my map’s appearance. Have you ever marveled at how a simple change in the specification can utterly transform a map? It’s that kind of magic that keeps me coming back for more.
As I got deeper into the specifications, I discovered how critical properties like fill-color, line-width, and text-font were for crafting an engaging user experience. I vividly recall adjusting the text-font attribute for labels on my map. Switching from a default font to a more stylized option breathed life into my project, making it feel unique and tailored to my vision. Did you know the choice of font can dramatically influence the map’s tone? It’s fascinating how something so simple can pack such a punch.
In practice, applying these specifications can be both empowering and challenging. After countless revisions, I finally grasped how to manipulate the style layers to achieve a balanced design. One of my proudest moments was creating a hybrid style that seamlessly blended satellite imagery with detailed vector data. It was a game changer in how I presented information. This experience taught me that utilizing Mapbox Style Specifications is not just about the technicalities; it’s about crafting a narrative that resonates with your audience. What story do you want your map to tell?

Tips for Effective Mapbox Styling
When it comes to effective Mapbox styling, I’ve learned that consistency is key. In one of my projects, I spent hours adjusting various map elements, only to realize that a cohesive visual theme significantly improved the user experience. Have you ever had that “aha!” moment when everything aligns just right? It’s incredibly satisfying to see your vision come together in a harmonious way.
Another important tip is to test your designs in different environments. I distinctly recall showcasing my map on both desktop and mobile devices. The differences were eye-opening! Features that looked fantastic on a larger screen didn’t translate as well to a smartphone, making me rethink my layer depth and icon sizes. Have you ever considered how cross-platform compatibility can impact your audience? It’s crucial to ensure that your design holds up regardless of where it’s viewed.
Lastly, don’t hesitate to take inspiration from existing styles—but make them your own. I remember browsing through community-made maps on Mapbox for fresh ideas, and it sparked my creativity. It’s like a conversation where you take bits of wisdom from others while still adding your unique flair. So, how do you plan to blend inspiration with your personal touch? That’s where the magic really happens.
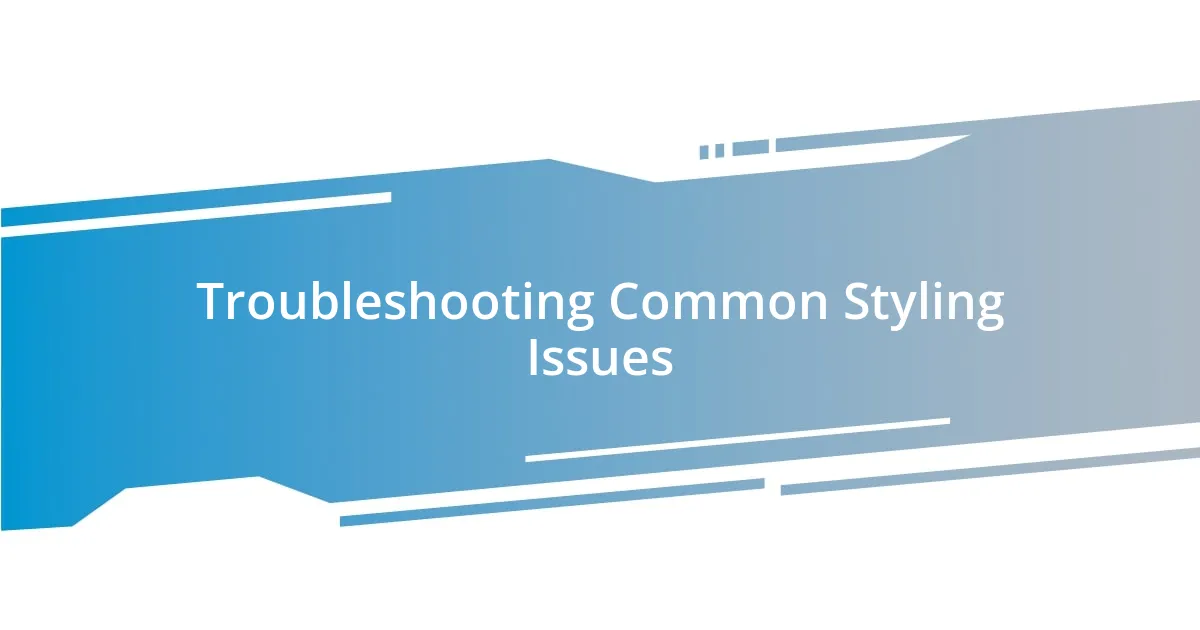
Troubleshooting Common Styling Issues
Sometimes, while working on a map, I’ve encountered issues where certain layers just wouldn’t display as intended. I’ll never forget the time I spent hours adjusting the opacity, only to realize it was set so low that my data was virtually missing in action. It felt like hunting for a needle in a haystack! Have you had a similar experience? Double-checking your layer arrangement often reveals hidden culprits.
Another common dilemma I’ve faced is when colors clash in unappealing ways. Once, I was so engrossed in selecting vibrant colors for my map that I halted at the final step, realizing the contrast between the text and background made it hard to read. It was frustrating—but it reminded me that readability is non-negotiable. I’ve learned that I should always ask myself: Does this design communicate effectively?
One of my most valuable takeaways is the importance of using Mapbox’s built-in validation tools. I can’t emphasize enough how helpful it is when resolving styling issues. There have been times where a small syntax error derailed my entire style—frustrating, to say the least! I now routinely validate my style before publishing. Have you tried this trick? It can save you from those last-minute headaches and ensure your maps come out exactly how you envisioned.