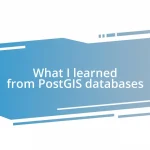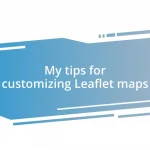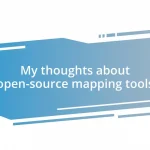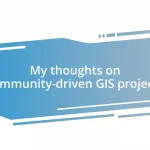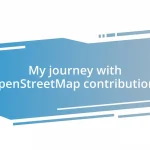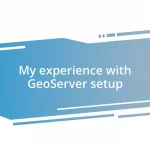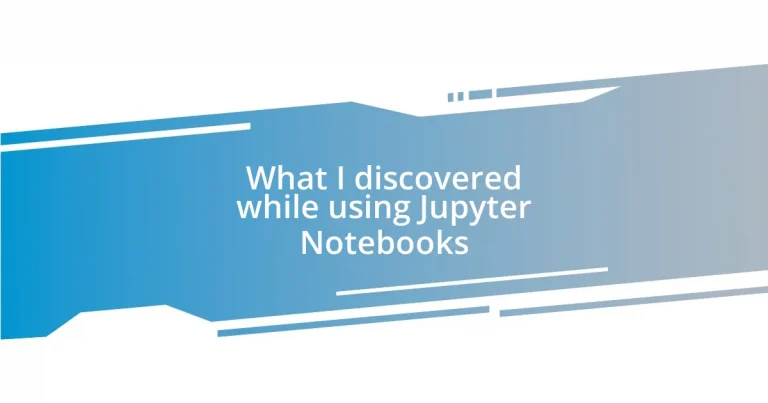Key takeaways:
- Jupyter Notebooks enable seamless integration of code, visualizations, and narrative text, enhancing data analysis presentation.
- Setting up Jupyter is user-friendly with options like Anaconda for easy installation and management of packages.
- The interactive features and collaborative capabilities of Jupyter foster creativity, improve understanding, and enhance teamwork among users.
- Best practices such as consistent naming conventions, effective comments, and organized code structure significantly elevate workflow efficiency.
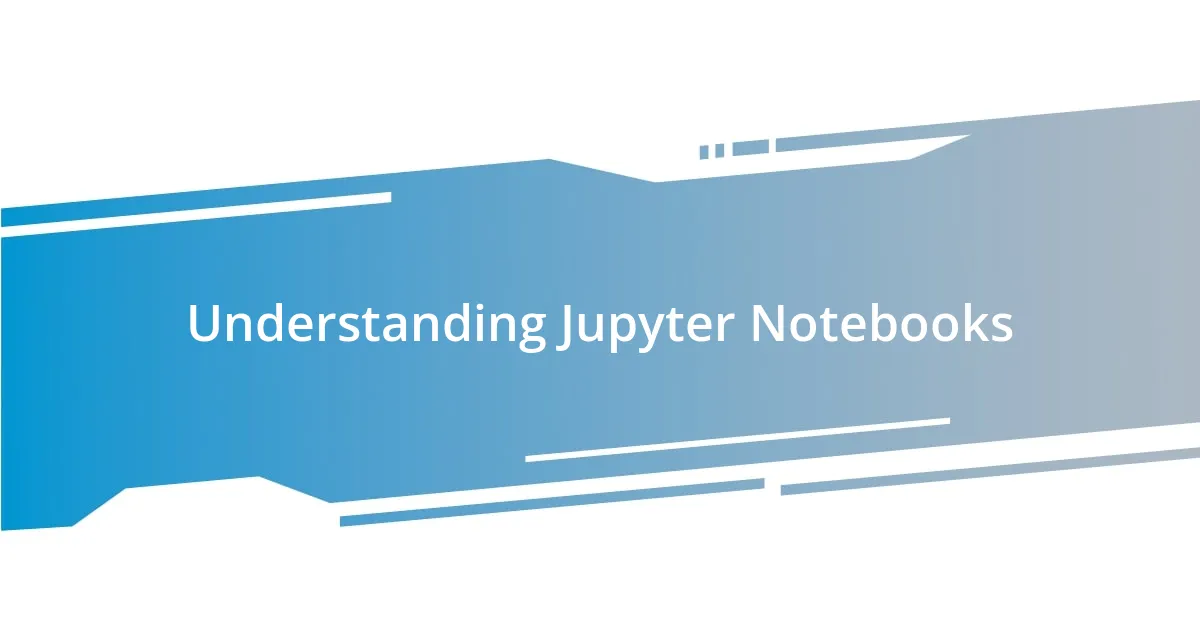
Understanding Jupyter Notebooks
Jupyter Notebooks are essentially interactive documents that allow you to write and execute code seamlessly. I remember the first time I stumbled upon this tool; it felt like discovering a hidden gem. The ability to blend code, visualizations, and narrative text in one canvas was not just functional, but also thrilling. Have you ever wished to showcase your data analysis in a way that was both informative and visually appealing? Jupyter makes that wish come true.
What sets Jupyter apart is its notebook format, where each cell can execute code independently. It’s like having a conversation with your code; I often find myself tweaking a line here and there, then running just that cell to see the immediate outcome. This interactivity transformed how I approached data analysis—no longer did I have to scroll through endless scripts to understand what went wrong. Instead, it’s a more engaging and dynamic way to explore ideas.
Furthermore, the versatility Jupyter offers is simply extraordinary. You can work with languages like Python, R, and Julia, which opened a world of possibilities for me. Once, while working on a project involving machine learning, I was able to switch between languages for various tasks, all within the same notebook. Isn’t it fascinating how such a tool can streamline our workflow and enhance our understanding of complex concepts?
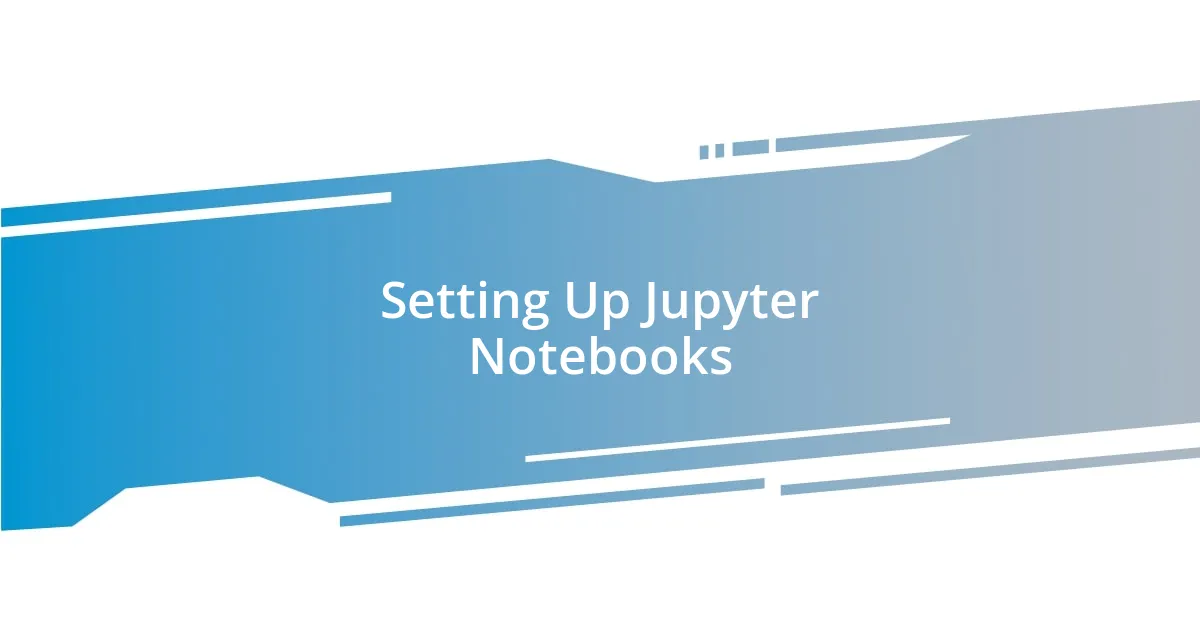
Setting Up Jupyter Notebooks
Setting up Jupyter Notebooks can seem a bit daunting at first, but I assure you, the process is quite user-friendly. When I first installed it, I felt a mix of excitement and impatience. Getting started with Jupyter doesn’t require massive technical expertise; simply using Anaconda as an environment manager can streamline the installation. Anaconda manages packages and dependencies efficiently, making life easier for beginners and seasoned coders alike.
After installation, launching Jupyter is as simple as running a command in the terminal. I vividly recall when I typed jupyter notebook for the first time—I hesitated, unsure of what to expect. Almost instantly, a new tab opened in my browser showcasing the interface. The clarity of the layout helped dissolve any apprehensions I had, allowing me to focus on creating, learning, and exploring right away.
It’s impressive how little setup time can lead to so much creativity. Before I knew it, I was integrating various libraries, importing datasets, and crafting visualizations all in a matter of clicks. I think one of the biggest benefits I discovered was that I could save my notebooks in different formats, allowing for easy sharing and collaboration. Overall, setting up Jupyter is a gateway to endless opportunities in data science and programming.
| Installation Method | Description |
|---|---|
| Anaconda | User-friendly, manages packages effortlessly. |
| Pip | Standard Python package installer, requires command-line usage. |
| Docker | Useful for containerization, allows for easy deployment across systems. |
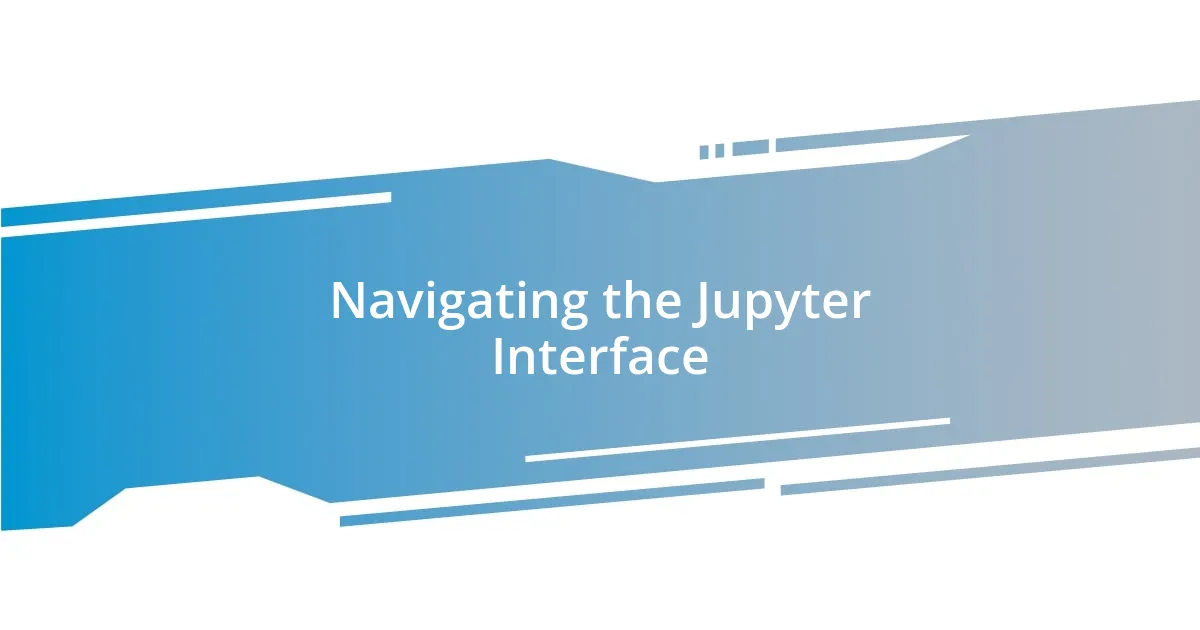
Navigating the Jupyter Interface
Navigating the Jupyter interface is like walking into a well-organized library, with everything you need at your fingertips. The first time I opened it, I was instantly impressed by the clean, user-friendly design. It felt intuitive, as if it anticipated my needs before I even articulated them. The layout allows users to easily switch between code, output, and text, which is perfect for documenting my thought process.
Here are some key features of the interface that stood out to me:
- Cells: Each cell can either be a code cell or a markdown cell, allowing for a flexible approach to how I present information.
- Toolbar: I love how the toolbar provides quick access to common tasks, like saving notebooks or inserting new cells.
- Kernel Management: Switching kernels seamlessly was a game changer for me, especially when I wanted to switch between Python and R.
- File Browsing: The built-in file browser made it easy to locate datasets, which saved me a lot of time.
As I became more familiar with the interface, I found myself customizing it to fit my workflow. For example, I painted my own color preferences and rearranged the layout, creating a workspace that felt distinctly mine. It was this personal touch that transformed my experience from just using a tool to genuinely enjoying it.
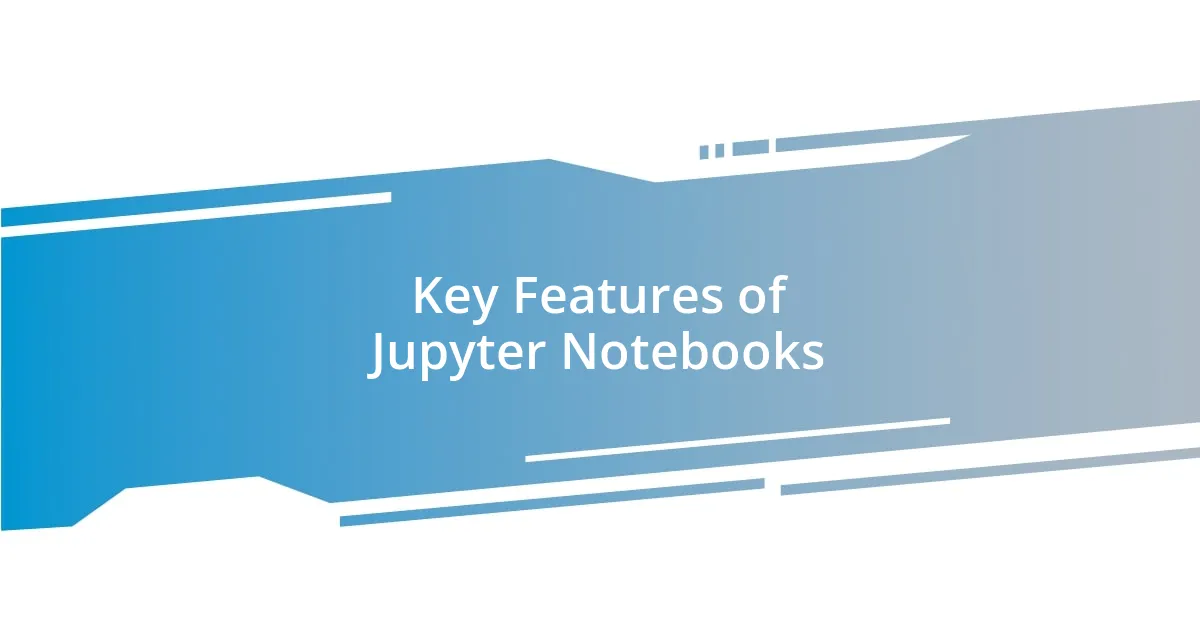
Key Features of Jupyter Notebooks
One of the standout features of Jupyter Notebooks is undoubtedly the interactive visualization capabilities. I remember the thrill of seeing my data come to life through visualizations like charts and graphs. It’s fascinating how libraries like Matplotlib and Seaborn integrate seamlessly, allowing me to generate descriptive visuals with just a few lines of code. Who knew that transforming raw data into something visually appealing could be so effortless? This feature not only enhances the interpretability of my analyses but continually reminds me of the power behind data storytelling.
Another key feature that I appreciated was the notebook format itself, which supports both code and rich text in one document. Initially, I was skeptical about combining notes with code, but this unique structure turned out to be a real game changer. It allowed me to annotate my thought process and share insights alongside the results, creating a cohesive narrative. I still recall feeling a sense of accomplishment the first time I shared a notebook with colleagues; the feedback was overwhelmingly positive, and it created productive discussions that fueled further exploration.
Moreover, the support for collaborative work in Jupyter Notebooks is outstanding. Utilizing platforms like JupyterHub enabled me to work collaboratively with peers in real-time, and being able to brainstorm and troubleshoot together was invigorating. I often found myself asking, “Could we enhance this analysis together?” That collaborative environment not only improved my understanding of complex topics but fostered a sense of community. It’s a feature that genuinely cultivates collaboration and innovation among users, making it an invaluable tool in my workflow.
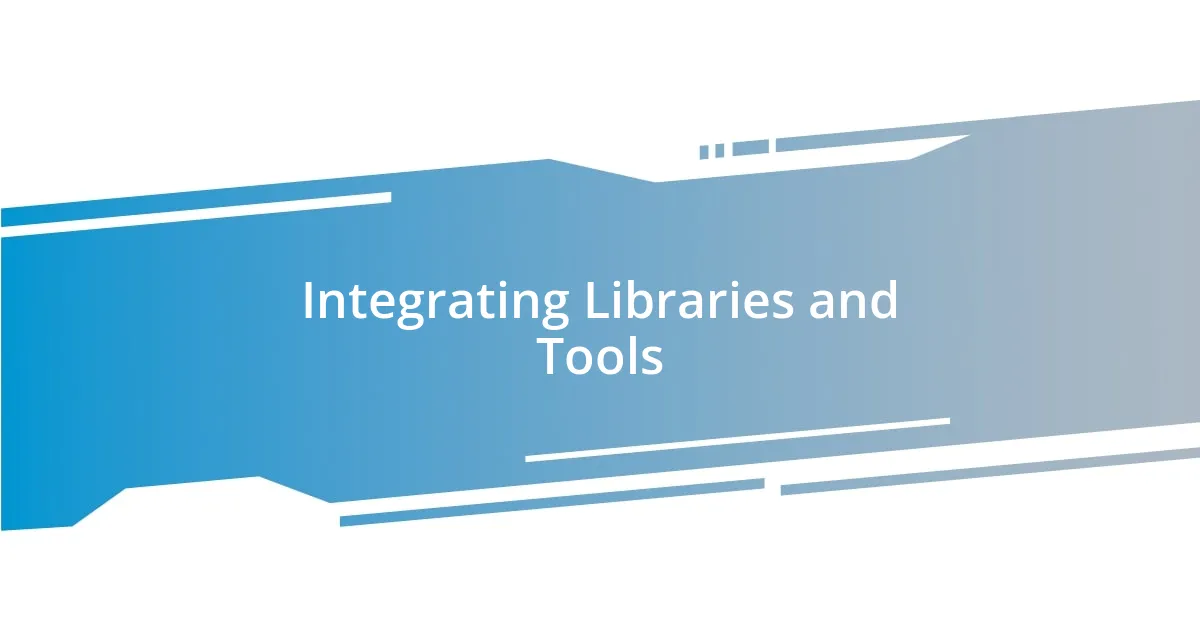
Integrating Libraries and Tools
Integrating libraries and tools into Jupyter Notebooks felt like unlocking a treasure chest of possibilities during my exploration. One afternoon, while trying to clean a messy dataset, I stumbled upon the Pandas library. The ability to manipulate data with functions like dropna() brought a wave of relief. I remember thinking, “Why didn’t I discover this sooner?” The ease with which I could filter and reshape my data made those tedious tasks feel almost effortless, transforming my workflow into an enjoyable experience.
As I delved deeper, I found integrating tools like Git within Jupyter Notebooks to be incredibly powerful. I vividly recall the first time I used version control for a project—I accidentally deleted a critical function and panicked. But then I remembered Git! It felt like a safety net, allowing me to revert to previous versions and mitigate headaches. Isn’t it amazing how the right tools can turn a moment of crisis into a simple fix? This integration not only elevated my approach to coding but also built my confidence in experimenting with new techniques.
Moreover, leveraging the rich ecosystem of visualization libraries took my data analysis to new heights. The excitement of using Plotly to create interactive plots was palpable. I still reminisce about presenting my findings at a team meeting; my colleagues were captivated by how they could hover over data points for deeper insights. It was gratifying to see how integrating these libraries not only enhanced my analysis but made it more engaging for others. Isn’t it incredible how the blend of creativity and technology can spark genuine interest in data?
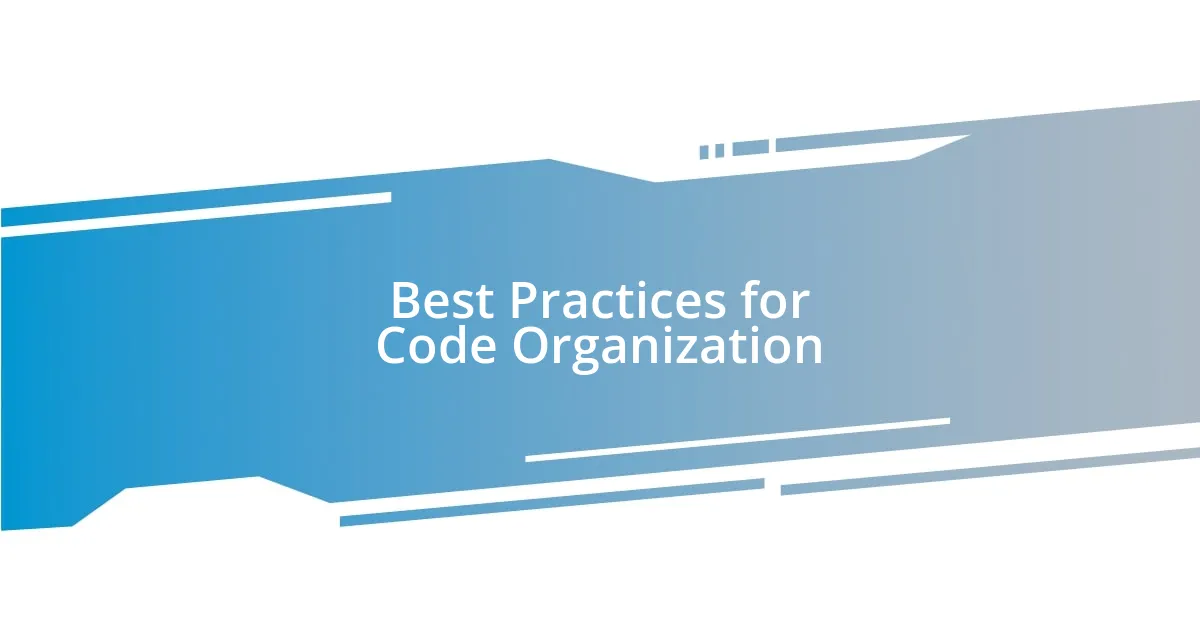
Best Practices for Code Organization
Organizing code effectively within Jupyter Notebooks can truly elevate your workflow. When I first started coding, I often lost track of my functions and variables, leading to endless scrolling and frustration. It wasn’t until I began using markdown cells to create sections with clear headings that I noticed a difference. I remember the relief that washed over me when I could quickly access the parts of my code I needed without digging through endless lines. Isn’t it satisfying to see your thought process laid out neatly, guiding you through your analysis?
I’ve learned that consistent naming conventions are crucial for readability and maintenance. Initially, I experimented with various naming styles for my functions and variables, but quickly realized that it made things confusing, especially when I revisited a project after some time. Now, I stick with descriptive names that reflect the purpose of each element. The clarity it brings is worth it—last week, I returned to a project and was pleasantly surprised at how smoothly I could navigate my code. Have you ever experienced that “aha” moment when the code just clicks? It’s a game-changer.
Lastly, leveraging comments effectively has become a best practice in my coding routine. I often find myself narrating my thought process right within the code, which has proven invaluable for future reference. There’s a certain joy in returning to a complex function and seeing my notes explaining each step. It’s like having a chat with my past self! Do you think your future self would appreciate your current insights? I certainly do, and I’ve become interested in how this practice not only boosts my productivity but also fosters better collaboration when sharing my notebooks with others.
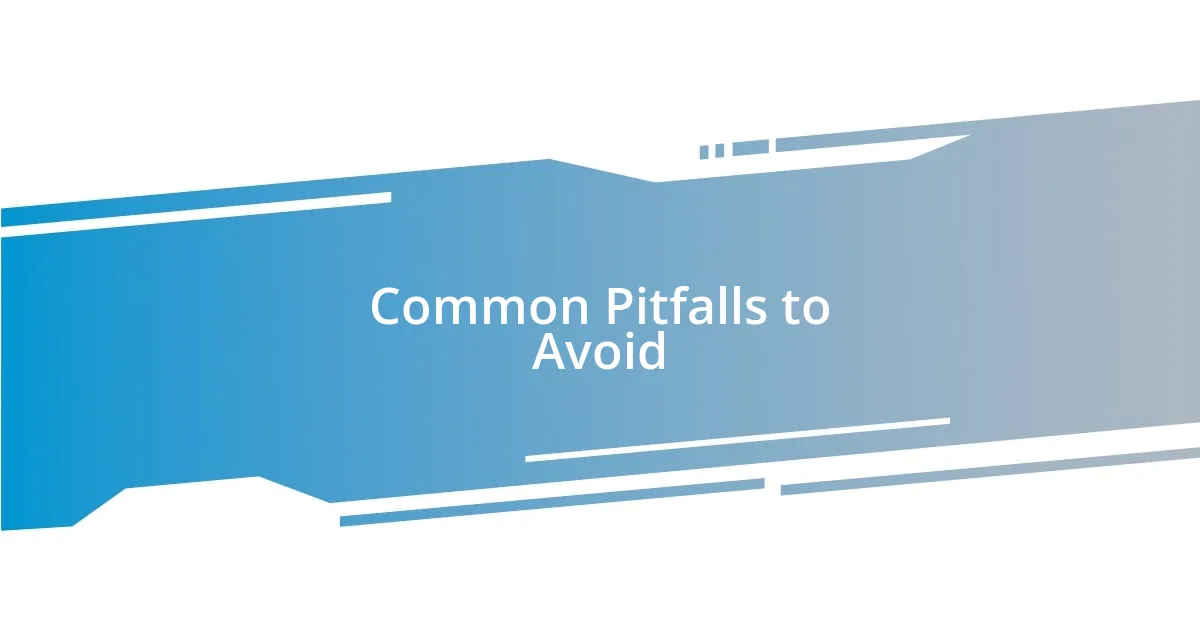
Common Pitfalls to Avoid
When working with Jupyter Notebooks, one common pitfall I encountered was not saving my progress frequently enough. I vividly remember the sinking feeling when my computer crashed during an intense coding session. I had just crafted the perfect analysis, but it all vanished in an instant. Now, I make it a point to save often—so often that I like to joke that my keyboard knows the exact rhythm of my save command. Isn’t it interesting how those small habits can save us from so much potential heartache?
Another trap I fell into was cluttering my notebooks with too much code in a single cell. In the early days, I felt tempted to cram every snippet into one place, thinking it would streamline my workflow. However, this quickly turned into a nightmare—not only was it hard to debug, but it also made following the logic utterly confusing. Learning to break code into manageable, logical chunks transformed my experience. Have you ever found yourself lost in a sea of code? Trust me, a little organization goes a long way!
Finally, overlooking the importance of cell execution order can lead to chaos. I recall a particularly frustrating afternoon spent chasing down variables that seemed to have vanished into thin air. I realized too late that I had executed my cells in a haphazard fashion, causing variables to be undefined. Now, I make it a practice to run my notebooks from top to bottom in a systematic manner. It’s like a well-conducted orchestra: when everything flows in harmony, the results are not just effective but also enjoyable to work with. Do you ever find that a simple change in approach can completely shift your perspective and productivity?