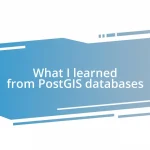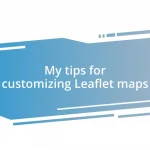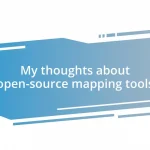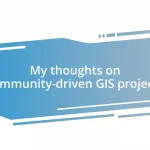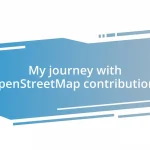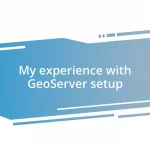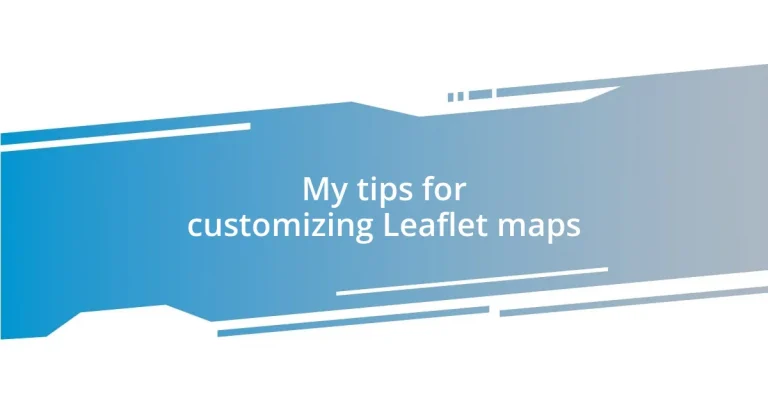Key takeaways:
- Leaflet offers a simple way to create interactive maps using layers, tile providers, and customization options.
- Setting up the Leaflet environment requires including CSS and JS files, creating a `
` for the map, and initializing it with JavaScript.
- Customizing map styles and adding engaging markers and popups can significantly enhance user experience by evoking emotions and telling stories.
- Utilizing plugins and styling UI elements can improve interactivity and accessibility, making maps more user-friendly and visually appealing.
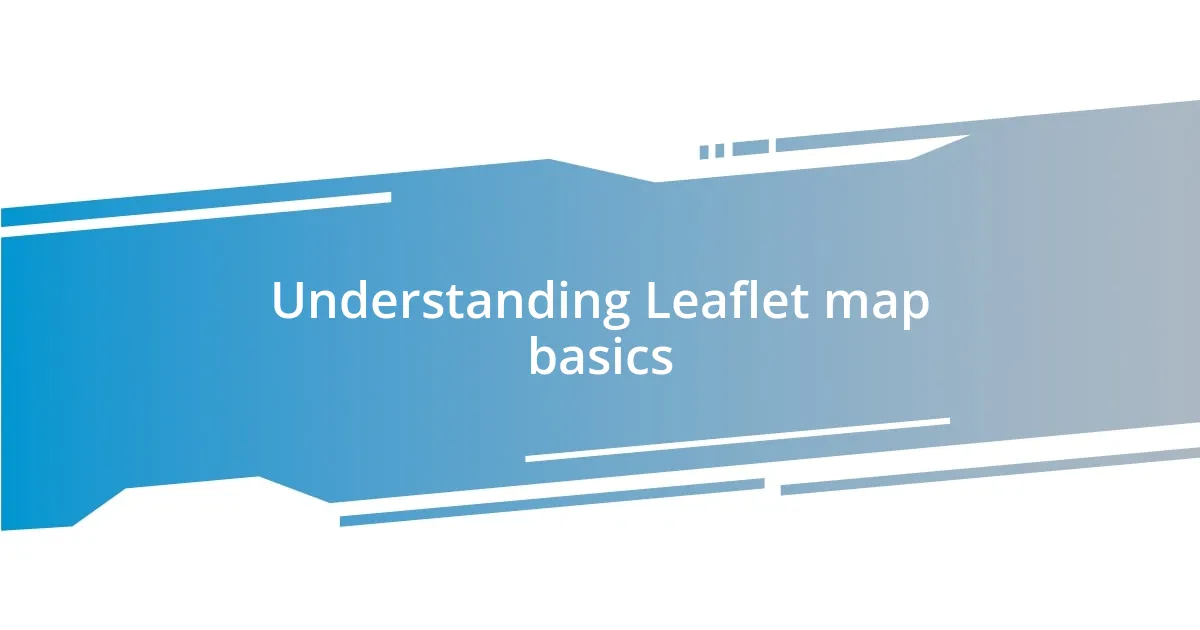
Understanding Leaflet map basics
Leaflet is a lightweight JavaScript library, which makes it incredibly easy to create interactive maps. I remember the first time I used it; the simplicity blew me away. With just a few lines of code, I could display a map on my webpage. Isn’t it fascinating how technology allows us to visualize data like never before?
One of the core features of Leaflet is its layered approach. You can add various elements like markers, polylines, and shapes, creating a richer experience for users. I’ve had great success using layers to distinguish different types of information—like tourist spots versus historical landmarks—enhancing clarity and engagement. Have you ever thought about how a good map can guide a visitor’s journey, both physically and emotionally?
Understanding the default map tile layers is also crucial. Different tile providers offer unique styles that can significantly influence the look and feel of your map. I recall experimenting with several tiles until I found one that matched the aesthetic of my project. It felt like I was curating a piece of art! What kind of impression do you want to leave on your audience through map design?
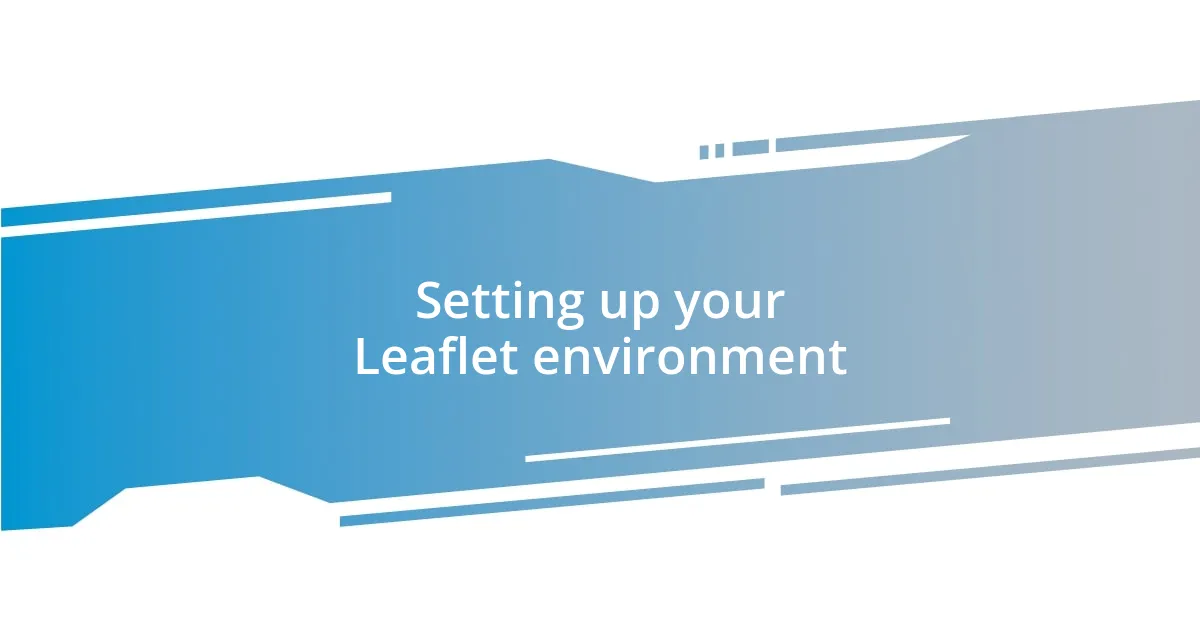
Setting up your Leaflet environment
To set up your Leaflet environment, the first step is to include the Leaflet CSS and JavaScript files in your project. I usually grab the latest version from the Leaflet website or a CDN. The first time I did this, I felt a rush of excitement as I realized that just by adding a couple of lines to my HTML, I was ready to start crafting my own maps. It’s a pivotal moment that marks the start of your mapping journey!
Next, you’ll want to create an HTML element that will hold your map. I often use a
<div>with a specific ID, such as “map”, to target later with JavaScript. I remember when I incorrectly set up the dimensions, and my map didn’t display at all. It was a small miss, but it taught me the importance of proper setup—size matters when you want your maps to shine!Finally, initializing the map involves writing a few lines of JavaScript to create and display it within the targeted HTML element. By doing this, I’ve seen how quickly a bare webpage can transform into a dynamic interactive tool. It’s exhilarating to see everything come together as you lay down the basic structure. Ready to dive into the customization that makes your map truly yours?
Step Description Include Leaflet Files Link to Leaflet CSS and JS files in your HTML. Create Map Element Set up a ` ` to hold the map, using a specific ID.Initialize Map Use JavaScript to create and display the map in your ` `.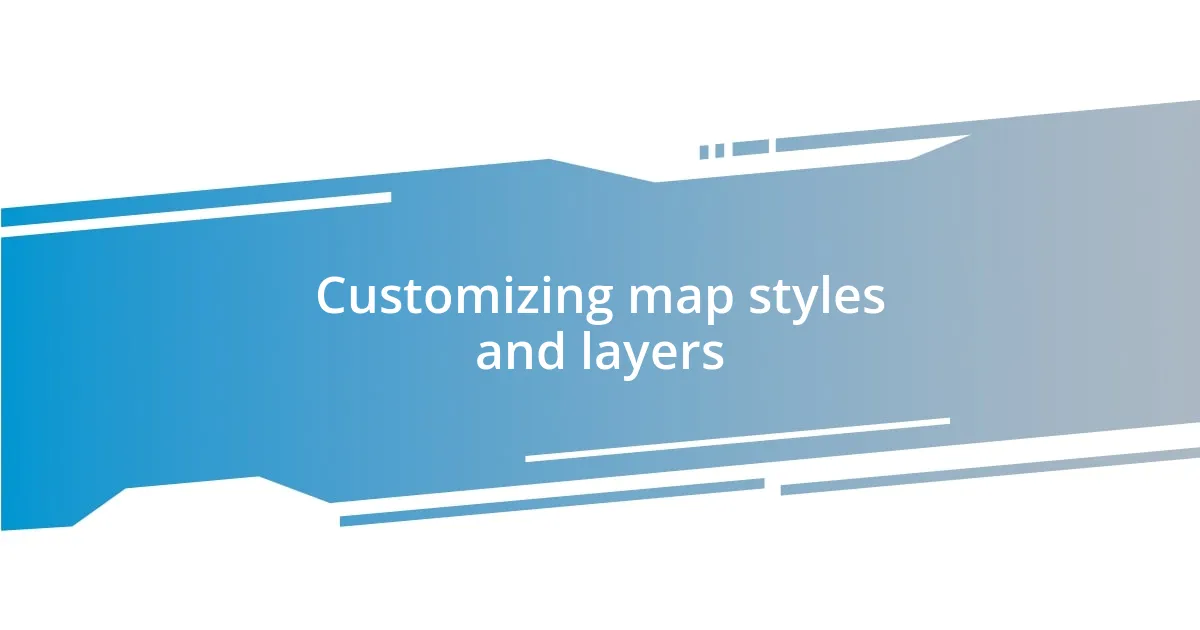
Customizing map styles and layers
When it comes to customizing map styles in Leaflet, the world is truly your oyster. I vividly remember the moment I discovered how to swap out default tile layers for something that really spoke to my project’s vibe. It’s like dressing your map in a whole new outfit. For example, when I switched to a satellite view for a nature-themed project, it added depth and an inviting feel that simply transformed user interaction. This simple change captivated my audience, enhancing their experience dramatically.
To customize effectively, consider these key aspects:
- Tile Layers: Choose from various providers, like OpenStreetMap, Stamen, or Mapbox, to align with your project’s theme.
- Custom Styles: Use tools like Mapbox Studio for tailored designs that suit your unique aesthetic.
- Overlay Layers: Incorporate overlays such as heatmaps or custom markers to visualize specific data attractively.
Personalizing your map can make all the difference, creatively showcasing the information you want to highlight. Just think about how colors and styles affect our emotions—your map should evoke the right feelings and connections.
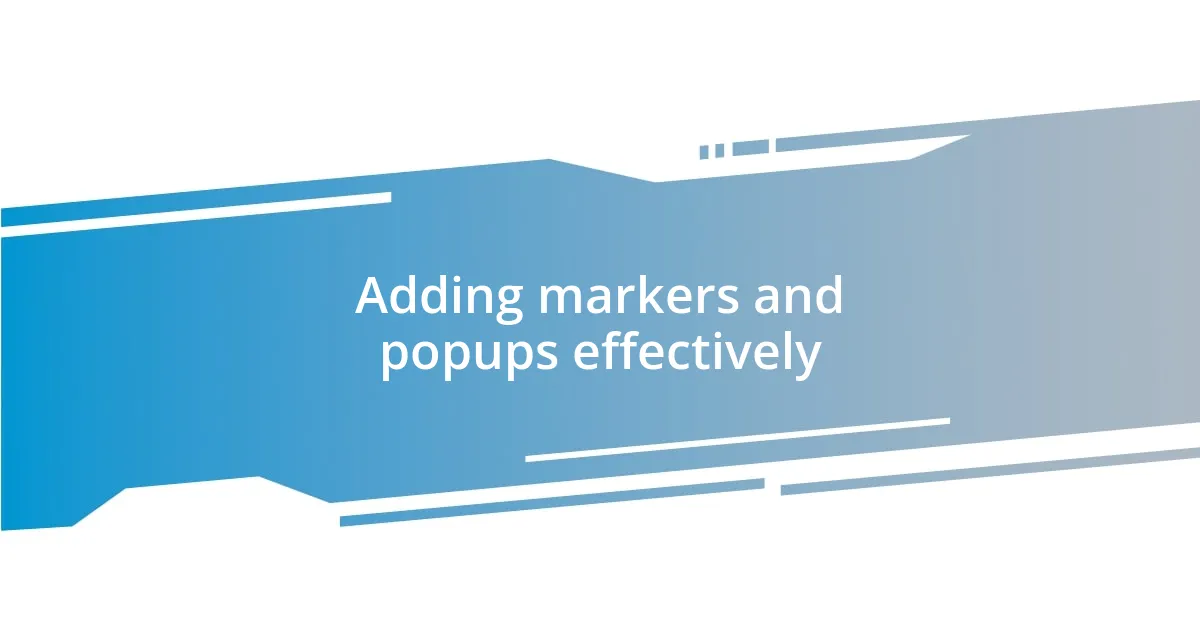
Adding markers and popups effectively
Adding markers and popups to your Leaflet maps is where I really began to see the true potential of my creations. I vividly recall the first time I added a marker—placing it on a location I cherished, and the popup that appeared when I clicked on it felt like giving a little piece of my story to anyone exploring the map. It’s incredible how a simple marker can provide context, aiding navigation while also personalizing the experience for users.
To enhance effectiveness, I recommend being thoughtful about the content of your popups. Instead of just a basic label, I often include engaging visuals or short narratives. This approach not only informs but also creates an emotional connection with the viewer. For instance, when I highlighted a local cafe, I shared a delightful memory of my first visit. This way, the map becomes not just a tool, but a canvas for stories that resonate with users.
Don’t forget to consider the placement of your markers as well. Strategically positioning them can draw attention to key areas, guiding the user’s journey. I learned this when I had too many markers clustered in one spot, making the map dizzying and overwhelming. By spacing them out, I allowed my audience to explore without feeling lost. So, how can you apply these insights to your project? Think about the experience you want to create, and let that guide your marker and popup strategy.
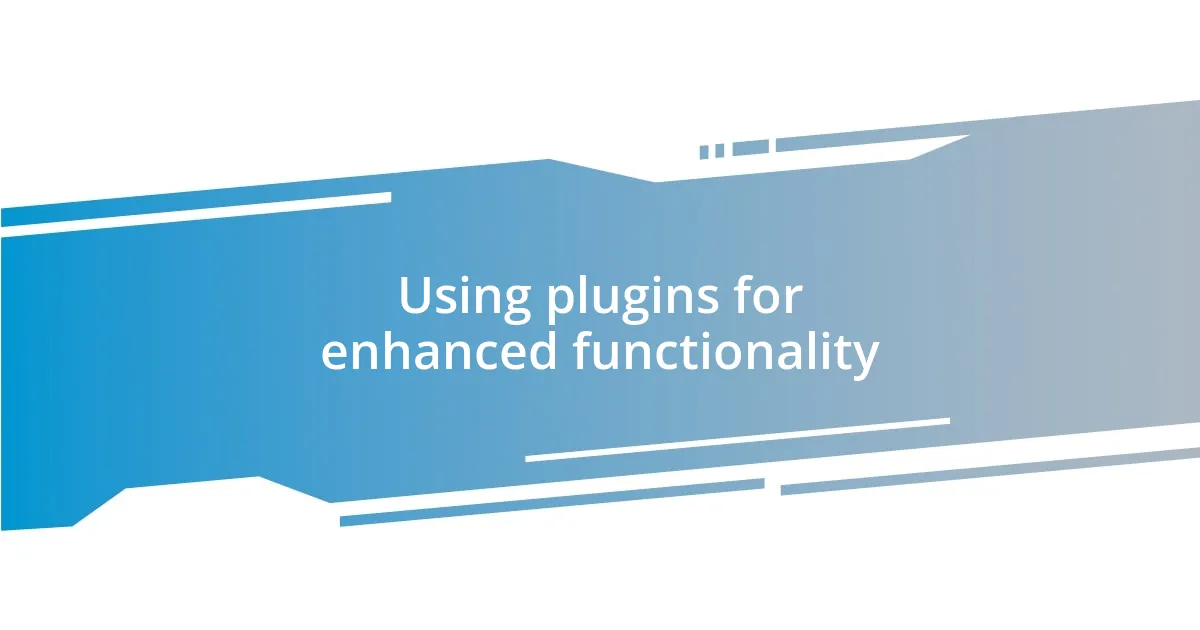
Using plugins for enhanced functionality
When it comes to utilizing plugins in Leaflet, the possibilities for enhancing functionality are truly exciting. I remember when I first integrated the Leaflet.draw plugin. It was a game-changer for me, allowing users to create their own shapes and routes on the map. The sense of interactivity it introduced meant that viewers could visualize their own paths—almost like giving them a brush and letting them paint their journey right there on the map. It added a personal touch that transformed a standard map into a collaborative experience.
One particularly compelling plugin is Leaflet.fullscreen. The first time I enabled fullscreen mode, I was struck by how it changed users’ impressions. It felt like lifting a veil; suddenly, my map became an immersive experience. Users could dive into the details without distractions. I often wonder—how can something as simple as a fullscreen option elevate the viewer’s connection to the data? From my perspective, it amplifies the emotional impact, especially for maps showcasing stunning landscapes or detailed urban layouts.
I’ve also had great success with plugins like Leaflet.markercluster for organizing a high volume of points. I fondly recall working on a project that involved numerous points of interest scattered across a city. Initially, it was challenging to navigate, but with clustering, the map became clean and user-friendly. This taught me an invaluable lesson: simplicity often leads to a better user experience. How would you leverage plugins to create clarity in your own projects? Exploring and experimenting with these enhancements can yield striking results.
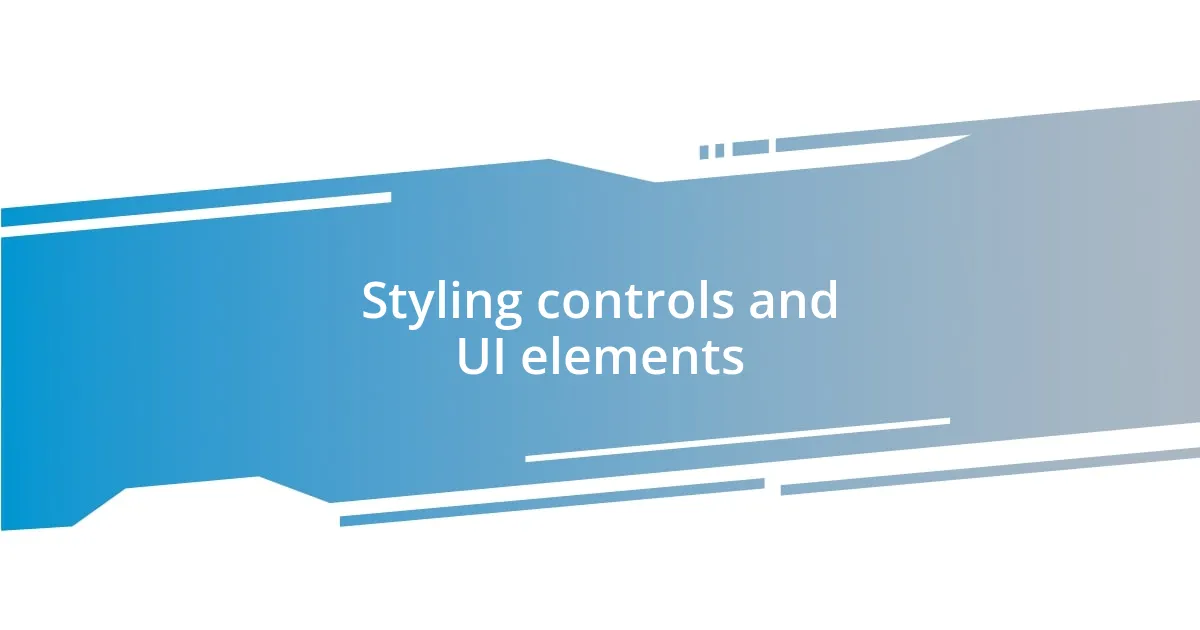
Styling controls and UI elements
Styling the controls and UI elements of your Leaflet maps can significantly enhance user engagement and overall experience. I remember the first time I customized a zoom control—switching from the default buttons to a more visually appealing slider. The moment I saw users interacting with it, the map felt less like just a tool and more like a well-designed space they wanted to explore further. It’s fascinating how a little adjustment can foster a greater sense of control and curiosity.
When it comes to color schemes and button shapes, I often reflect on my experiences. I was working on a map that highlighted local parks, and I chose earth tones with rounded buttons. The colors and shapes resonated with the theme of nature and made the map feel inviting. The feedback I received was overwhelmingly positive; people mentioned how the design made them feel more connected to the content. Have you ever considered how the aesthetic of your controls might shape user perception? I found that aligning design elements with the map’s purpose made a notable difference in how users engaged with it.
Another important aspect of styling is the responsiveness of your UI elements. In one project, I implemented a dynamic sidebar that adjusted its layout based on the screen size. Watching users effortlessly navigate between mobile and desktop was rewarding. It struck me—how vital it is for users to have access to information seamlessly, regardless of the device. Have you taken the time to think about how responsive design can improve your own map’s accessibility? From my experience, prioritizing this aspect can dramatically elevate the usability of your maps, transforming temporary visitors into loyal users.